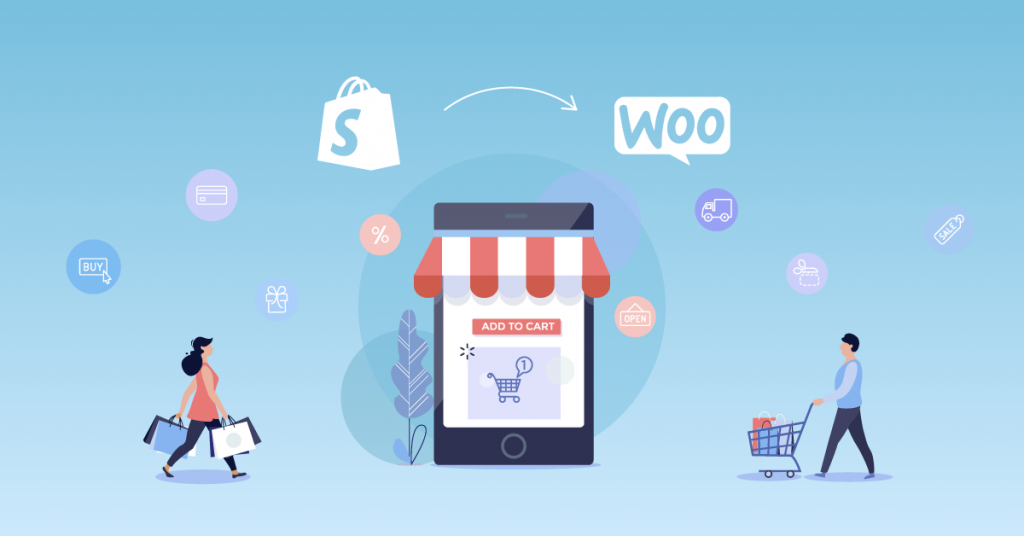How to Migrate from Shopify to WooCommerce
Wondering if you should move from Shopify to WooCommerce? In this article, we will discuss the advantages of using WooCommerce for your online store, and explain step-by-step how to make the transition from Shopify to WooCommerce in two different ways.

Need to migrate from Shopify to WooCommerce? Or maybe you’re just dipping your toes in the water and wondering if it’s even possible?
Either way, you’ve found the right post because we’re going to cover everything you need to know about migrating Shopify to WooCommerce.
I’ll start by discussing some of the reasons why you should move from Shopify to WooCommerce, if you’re still on the fence.
Then, I’ll show you step-by-step how to perform a Shopify migration using two different methods:
- Manually by exporting/importing CSV files.
- With a paid tool called CMS2CMS.
I’ll also explain the differences between the two methods so that you know which one is right for you.
Design Your Online Store With the Woocoomerce Builder
Why Move From Shopify to WooCommerce?
By the numbers, Shopify and WooCommerce are the two most popular eCommerce platforms.
Because it’s a hosted tool, Shopify definitely wins when it comes to simplicity. There’s just no beating being able to sign up for an account and launch your store within a few minutes.
However, if you value flexibility, there’s just no competing with a self-hosted CMS like WordPress and WooCommerce.
In fact, as you’ll see below, most of the reasons to move from Shopify to WooCommerce involve flexibility.
Here are some of the biggest advantages of WooCommerce vs Shopify.
You Get More Flexibility and Customization Options
There are a few reasons why WordPress/WooCommerce is more flexible than Shopify.
First, you get access to the huge ecosystem of WordPress plugins. While the Shopify App Store has a lot of options, it still doesn’t hold a candle to the 56,000+ free plugins at WordPress.org (plus thousands of premium plugins).
For example, if you want more control over the design of your store, you can use Elementor’s visual, drag-and-drop interface to design everything. Or, if you want to promote offline events, like a local popup shop you’re running, you could grab a WordPress event calendar plugin.
Second, WordPress can do a lot more than eCommerce, whereas Shopify is pretty much 100% focused on eCommerce. This gives you a lot more flexibility to grow your online presence. For example, because of WordPress’ strengths as a blogging platform, you could grow your own blog as a vehicle for content marketing.
Shopify does let you have a blog, but it’s nowhere near as flexible as WordPress.
Finally, because both WordPress and WooCommerce are self-hosted and open-source, you have full access to all of your store’s underlying code. Basically, if you can’t find a plugin to do what you need, you can always develop it yourself (or hire someone to do so).
You Can Use Any Payment Gateway
With Shopify, you’re “encouraged” to use Shopify’s own Shopify Payments service.
You can use a third-party payment gateway if you want, but Shopify will charge you an extra fee for the privilege of doing so, which ranges from 2% to 0.5% depending on your Shopify plan.
That’s on top of whatever your payment gateway charges. For example, if you’re on the Basic Shopify plan and you want to use Stripe, that means you would have to pay ~4.9% (2.9% to Stripe and 2% to Shopify).
On the other hand, WooCommerce lets you use any payment gateway and never charges an extra fee. In some situations, you might need to pay a one-time fee for a payment gateway integration plugin – but there’s never any percentage-based commission.
WooCommerce Doesn’t Have Arbitrary Limits
To be fair, Shopify doesn’t put a ton of arbitrary limits on your store, but there are some.
For example, each product can only have a maximum of three “options.” An option is equivalent to an “attribute” in WooCommerce. For example, “size” is an option, “color” is an option, etc.
Similarly, each product can have a maximum of 100 variations. A “variation” is all the possible option combinations. For example, if you have a t-shirt with two colors that each come in five sizes, you’d have ten variations.
WooCommece, on the other hand, doesn’t place any limits.
You Can Save Money (Potentially)
This one isn’t always true because it’s certainly possible to have a WooCommerce store that costs more than Shopify.
However, depending on your store’s needs, you can launch a new WooCommerce store for less than Shopify.
Another thing to consider is that both Shopify and Shopify apps operate using SaaS-style monthly recurring billing.
WordPress and WooCommerce, on the other hand, mostly use a one-time payment model (though you’ll often need to renew after the first year to continue receiving updates).
Convinced that moving your online store to WooCommerce is the right decision? Here’s how to do it.
Before You Migrate: Set Up Your Basic WooCommerce Store
Before you migrate everything from Shopify to WooCommerce, you’ll need to set up your baseline WooCommerce store.
First, you’ll want to knock out the basics like purchasing hosting, installing WordPress, and installing WooCommerce.
You should also go through the WooCommerce setup wizard to configure basic settings for your store.
To finish things out, you’ll want to set up the design of your store.
With the methods in this tutorial, you’ll be able to migrate some/all of your Shopify store’s data to WooCommerce. However, you will not be able to migrate the design of your Shopify store.
One option is to use a dedicated WooCommerce theme. Thanks to the huge variety of WordPress themes, you can probably find a theme that closely matches your Shopify theme.
Or, if you want more control, you can use Elementor WooCommerce Builder to design your store with a visual, drag-and-drop interface. You’ll be able to use drag-and-drop to design both your shop pages and individual product pages, which gives you pixel-perfect control over your store.
If you need some help, we have a complete tutorial for setting up WooCommerce.
Once you have your basic WooCommerce store up and running, you’re ready to migrate over your data from Shopify.
Two Methods to Migrate Shopify to WooCommerce
Below, I’ll detail two different methods that you can use to migrate your store:
- Manual method – you will export CSV files from Shopify and then import them to your WooCommerce store.
- Cart2Cart – you can use a paid service to migrate everything for you.
For the simplest and most comprehensive migration, you’ll want to use the Cart2Cart method. However, it can be expensive, especially for a large store.
The manual method is useful if you’re looking to save money and you don’t need to migrate every single detail.
With the manual method, you’ll be able to migrate:
- Products
- Customers
- Orders
However, you’ll miss out on some other details, like coupons and Shopify blog posts.
You’ll need to decide whether or not those details are important to your migration or if you’re willing to recreate them manually.
Method 1: Manual Import/Export
To reiterate, with this manual method, you will be able to migrate your Shopify:
- Products
- Customers
- Orders
Shopify lets you export CSV files for these three types of data. You then need to import those CSV files to your WooCommerce store:
- For products, you can use the built-in WooCommerce CSV product importer, which is free.
- For orders and customers, you can use the Customer/Order/Coupon CSV Import Suite plugin, which costs $79.
1. Export CSV Files from Shopify
To get started, you’ll need to export all three CSV files from your Shopify store.
To do so, open your Shopify dashboard and go to the Products tab. Then, click the Export button:

To get started, you’ll need to export all three CSV files from your Shopify store.
To do so, open your Shopify dashboard and go to the Products tab. Then, click the Export button:

Then, Shopify will send an email to your account’s email address with a link to download the CSV file.
From there, repeat the same process to export your orders and customers. You can use the same steps – just navigate to the Orders and Customers tabs in your Shopify dashboard and look for the Export option.
2. Import Products Using CSV Import Tool
Next, you’ll use WooCommerce’s built-in CSV importer tool to import your products from Shopify.
To access the tool, go to the Products tab in your WordPress dashboard and click the Import button:

On the next screen, select the CSV file that you got from Shopify and then click Continue:

Now, you’ll need to map the fields from your Shopify products to the associated fields in your WooCommerce products. You can also skip fields where needed.
The tool should automatically detect the fields in most situations – but you’ll want to go through and manually verify that everything is correct.

Once you’ve verified that all of the fields are properly mapped, click the button to Run the importer.
After a wait while WooCommerce imports your products, you should see a success message. When you go to the regular Products area in WooCommerce, you should see your imported products:

3. Import Orders and Customers
WooCommerce doesn’t include a built-in importer tool for orders and customers, so you’ll need to use a third-party WordPress plugin here.
The easiest solution that I found is SkyVerge’s Customer/Order/Coupon CSV Import Suite plugin, which costs $79.
If you can afford it, WP All Import is another good option here. However, you’ll need the Import Pro package, which is pricey at $199.
If both of those are out of your budget, you can try the free Import From Shopify plugin at WordPress.org. While this plugin did work fine when I tested it, it’s brand new, so you’ll want to be careful and backup frequently if you decide to use it.
Again, I think the Customer/Order/Coupon CSV Import Suite plugin is the simplest solution here, so that’s what I’ll use.
Once you install and activate the plugin, go to WooCommerce → CSV Import Suite to access its settings.
Then, choose the option for what you want to import – e.g., Import Customers:

Choose CSV as the file source on the next screen. Then, upload the CSV file that you got from Shopify:

On the next screen, you’ll get:
- A few settings to control how the import functions
- A preview of the data in the import file
For example, you can send welcome emails to new customers if you’d like.
Once you’ve verified that everything is correct, click Next:

Then, you’ll get an interface that lets you map data from your Shopify CSV file to WooCommerce data fields. You can also skip fields that don’t apply:

Once you’ve mapped everything, you can click the Dry Run button to run a test import. If everything looks as expected in the dry run, you can click the Run a live import now link to perform the import for real:

You should then see a success message and, when you go to the Users area, you should see your imported customers:

You can then repeat a similar process to import your orders from Shopify.
4. Test and Verify
At this point, you should’ve been able to successfully import your Shopify store:
- Products
- Customers
- Orders
However, you’ll want to test everything, and you still may need to make manual adjustments. For example, you’ll likely need to adjust the SEO settings for your products, category pages, etc.
Additionally, you still might be missing some data, like coupons and blog posts.
If you’d prefer a more comprehensive migration, I recommend the Cart2Cart service, which is what I’ll cover next.
Method 2: Use Cart2Cart
Cart2Cart is a paid tool that can help you migrate from Shopify to WooCommerce (among other ecommerce shopping cart tools).
There are two benefits to using Cart2Cart over the manual method:
- You can migrate more data, including coupons, blog posts, and more.
- It’s a lot simpler because it does all of the technical heavy lifting for you.
With Cart2Cart, you’ll be able to migrate:
- Products
- Customers
- Images
- Tags
- Product variants
- Product categories
- Manufacturers
- Orders (including preserving order IDs on WooCommerce)
- Coupons
- Reviews
- Multiple languages
- Multistore
- Taxes
- Passwords
- SEO URL slugs
- Blog posts
It can also help you set up 301 redirects if needed.
However, the “downside” is that Cart2Cart is not free. You can run a test migration to see how it works, but you’ll need to pay to perform the real migration.
The price starts at $29, but it increases based on the amount of content that you need to migrate and the add-ons that you want.
The tool will give you a price estimate when you run your test migration, which is the only way to get the exact price for your store.
Here’s how to use it:
1. Start a Migration
To get started, go to Cart2Cart and click the Start Free Demo button to begin the import process.
>You’ll then be prompted to create a Cart2Cart account, which you’ll use to manage the migration. After you create your account, you might need to click Start Free Demo again to advance.
2. Set Up Your Source Store (Shopify)
The first step in the migration process is to set up your source cart, which is Shopify in this case.
Enter the domain name of your Shopify store, as well as your Shopify API key (more on this below):

To generate an API key, go to the Apps tab in your Shopify dashboard and then click the Manage private apps link:

You’ll need to be the store owner to create an API key.
Then, click the Create new private app button. Give your app a name – e.g. Cart2Cart. Then, under Admin API, use the drop-down to change every section to Read and Write (or just Read Access if there’s no option for write):

Then, click Save to generate your API password. You’ll then see your API password in the Admin Details section – this is what you need to add to Cart2Cart.
3. Set Up Your Target Cart
Below that, you need to set up your target cart, which is WooCommerce. To do this, you’ll need to enter your:
- WordPress admin URL
- Admin account username
- Admin account password

Then, click Choose Entities to advance.
4. Choose Content to Migrate
On the next page, you’ll want to choose what data to migrate from your Shopify store. This includes your products, customers, orders, coupons, blog posts, etc.
Once you select the content, Cart2Cart will provide some optional upsells. For example, you have the option to:
- Migrate SEO URLs
- Create 301 redirects
- Preserve order IDs
- Etc.

Below that, you’ll also get some basic data mapping options, like mapping your Shopify order status vocabulary to WooCommerce order statuses.
Once you’re happy with everything, click the Start Free Demo button to run a sample migration.
5. Pay to Complete Your Migration
Now, you’ll need to wait while Cart2Cart runs a sample migration using your data. You’ll be able to preview how your Shopify data looks on WooCommerce, but it won’t make the changes for real.
To complete the migration and make everything live, you’ll need to pay for the service and any associated add-ons.
Again, this price varies depending on the size of your store. For my very basic test migration, the total price was $97.68, which includes a $59 charge to migrate blog posts:

Migrate from Shopify to WooCommerce Today
Shopify makes it easy to launch an eCommerce store. But as your store grows, you might find yourself wanting (or needing) the flexibility that comes with WordPress and WooCommerce.
Thankfully, it is possible to migrate your store from Shopify to WooCommerce.
For a basic migration that covers your products, customers, and orders, you can export CSV files from Shopify and then import them to WooCommerce.
If you’d like a more comprehensive (and hands-off) migration, you can also use the paid Cart2Cart service.
Original Article from : https://elementor.com/blog/shopify-to-woocommerce/